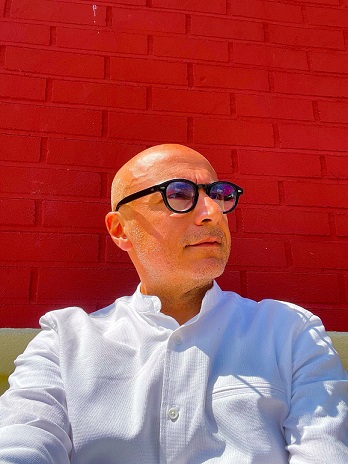Microsoft Excel allows users to automate tasks and enhance functionality using Visual Basic for Applications (VBA) code. One common way to trigger a VBA macro is by associating it with a button. Here's a step-by-step guide on how to create a button in Excel and attach VBA code to it:
- Open Excel: Launch Microsoft Excel and open the workbook where you want to add the button.
- Developer Tab: If you don't have the Developer tab visible, go to
File → Options → Customize Ribbon. Check the "Developer" option, and click "OK." - Insert Button: In the Developer tab, click on "Insert" and choose "Button (Form Control)" or "Button (ActiveX Control)" based on your preference. The cursor will change to a crosshair.
- Draw the Button: Click and drag on the worksheet to draw the button. A dialog box will appear where you can assign a macro. Click "New" to open the VBA editor.
- Write VBA Code: In the VBA editor, you can write your custom code. Here's a simple example:
Sub MyMacro()
' Your VBA code goes here
End Sub - Close VBA Editor: Close the VBA editor and go back to Excel. Select the newly created button, and in the "Assign Macro" dialog, choose the macro you just created (e.g.,
MyMacro). - Test the Button: Click on the button, and your VBA code will be executed.
That's it! You've successfully created a button in Excel and attached VBA code to automate tasks. This is a powerful way to streamline workflows and enhance the functionality of your Excel workbooks.
Remember to save your workbook after adding VBA code, and always be cautious when running macros, especially if they involve complex operations or changes to your data.