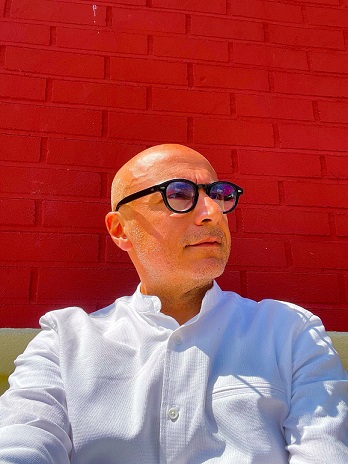On a Mac, you can activate text-to-speech and have your computer read any selected text on the screen. Here's how you can do it:
Enable VoiceOver:
- Open System Preferences from the Apple menu (top-left corner of your screen).
- Click on Accessibility.
- In the left sidebar, select VoiceOver.
- Check the box labeled Enable VoiceOver.
Configure VoiceOver for Text-to-Speech:
- After enabling VoiceOver, you can configure the settings for text-to-speech.
- Click on the Speech category in the VoiceOver settings.
- Adjust the rate, pitch, and volume according to your preferences.
Use the Command to Start Reading:
- With VoiceOver enabled, you can use a keyboard shortcut to start reading selected text.
- Press Command (⌘) + F5 to start or stop VoiceOver.
Select and Read Text:
- To have the Mac read specific text on the screen, you need to use VoiceOver commands.
- Move the VoiceOver cursor to the text you want to read (use arrow keys to navigate).
- Press Control + Option + Shift + Right Arrow to start reading from the selected point.
Stop Reading:
- To stop the reading, you can press the same key combination: Control + Option + Shift + Right Arrow.
Customize VoiceOver Commands (Optional):
- If you find the default commands difficult, you can customize them in the VoiceOver settings under Commanders.
Remember that enabling VoiceOver changes how you interact with your Mac, as it's designed for users with visual impairments. If you only need occasional text-to-speech, you might want to disable VoiceOver when you're not using it.
Please note that these instructions might vary slightly depending on your macOS version. If you encounter any issues, you can refer to the specific documentation for your macOS version or visit the Apple support website.